Managing user access in Google Tag Manager (GTM) is crucial for maintaining the security and integrity of your tags and data. There may come a time when you need to revoke access for a user who no longer needs it. This guide will walk you through the process of removing user access from your GTM account and containers.
Why Remove User Access?
- Security: Protect sensitive data and tag configurations by limiting access to only those who need it.
- Account Management: Ensure that only current team members or partners have access to your GTM account.
- Compliance: Adhere to company policies and regulations regarding user access and data management.
Step-by-Step Guide to Removing User Access
Step 1: Sign In to Google Tag Manager
- Visit the Google Tag Manager Website: Go to tagmanager.google.com.
- Log In: Use your Google account credentials to log in.
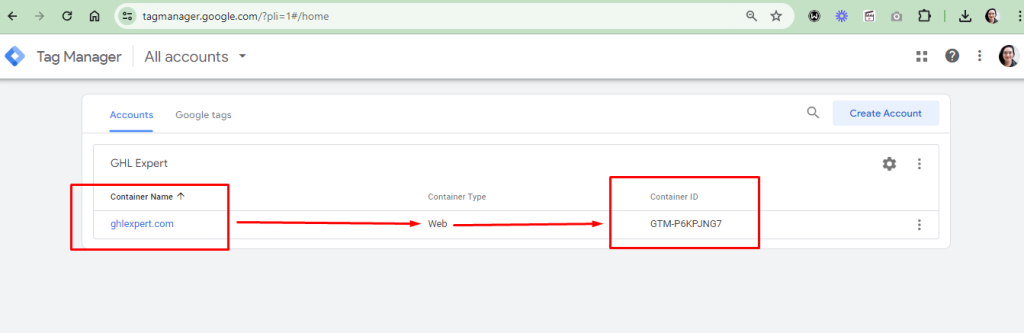
Step 2: Access the Admin Section
- Select Your Account: After logging in, select the GTM account that contains the user you want to remove. share access to.
- Select Your Container: Click on the container you want to manage.
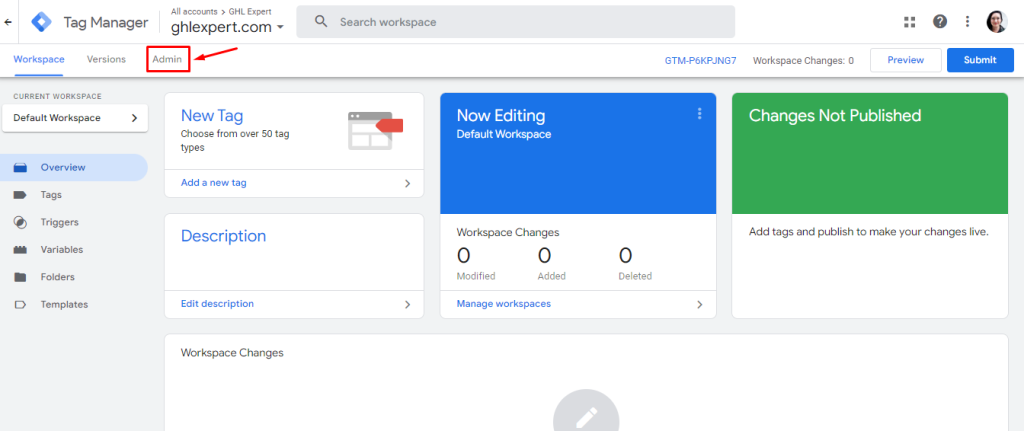
Step 3: Manage User Permissions
- Go to the Admin Tab: In the GTM dashboard, click on the “Admin” tab located at the top of the page.
- Select User Management:
- Under the “Account” column, click on “User Management” if you want to manage account-level permissions.
- Under the “Container” column, click on “User Management” if you want to manage container-level permissions.
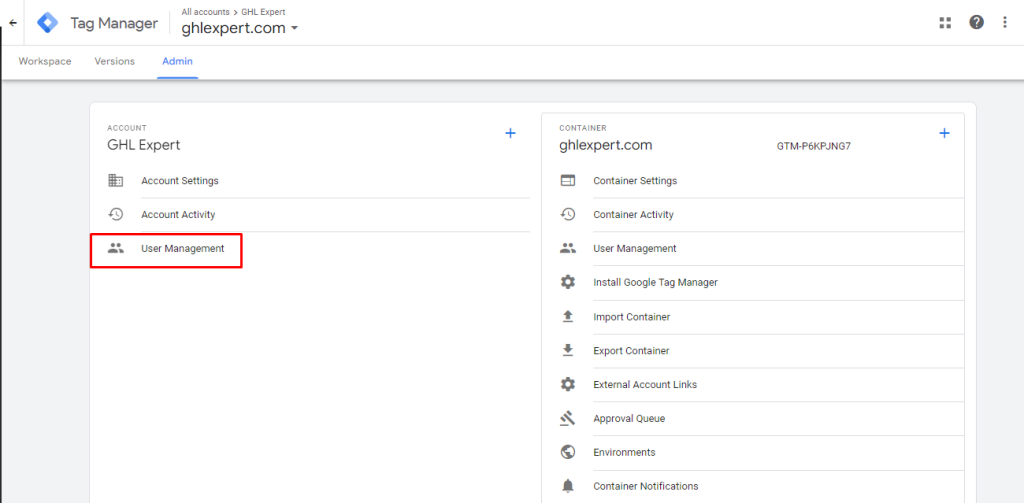
Step 4: Remove User Access
- Find the User: In the User Management section, locate the user you want to remove. You can use the search bar to quickly find the user by their email address.
- Remove Access:
- Account-Level Removal: If you are removing access at the account level, click on the three vertical dots (more options) next to the user’s name and select “Remove”.
- Container-Level Removal: If you are removing access at the container level, click on the three vertical dots next to the user’s name and select “Remove” for the specific container.
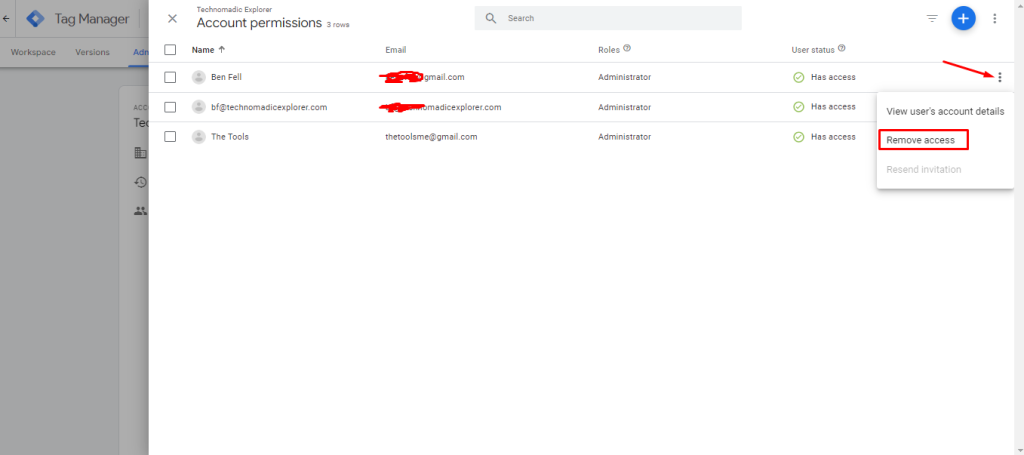
Example: Removing a User from a Container
- Access Admin Tab: Go to the Admin tab in your GTM container.
- User Management: Click on “User Management” under the Container column.
- Locate the User: Find the user you want to remove from the container.
- Remove Access: Click on the three vertical dots next to the user’s name and select “Remove”.
Step 5: Confirm Removal
- Confirm Action: A confirmation dialog will appear. Confirm that you want to remove the user’s access.
- Complete Removal: The user will no longer have access to your GTM account or container.
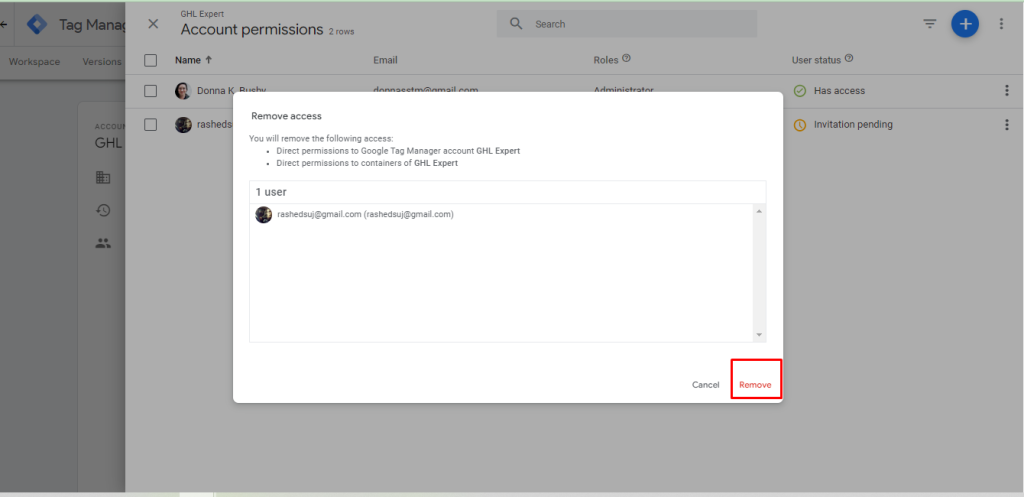
Removing user access from your Google Tag Manager account is an important step in maintaining security and proper account management. By following these steps, you can ensure that only the appropriate individuals have access to your GTM settings and data. Regularly review and update user permissions to keep your account secure and compliant with your organization’s policies.
For more tips and guides on using Google Tag Manager and other digital marketing tools, be sure to check out our other blog posts!
Graphic design is all about making visuals that stand out,...
Client: DogRoomIndustry: Pet ServiceWebsite: www.dogroom.co.nz Project Overview: DogRoom.co.nz, a leading...
Client: Shanequa Jones Real EstateIndustry: Real Estate – Buying and...
Understanding how Google Tag Manager (GTM) operates is essential for...

