Sharing access to your Google Tag Manager (GTM) account can be essential for collaborating with team members, clients, or third-party agencies. Properly managing user permissions ensures that the right people have the necessary access to your GTM account without compromising security. This guide will walk you through the steps to share GTM access efficiently and securely.
Why Share GTM Access?
- Collaboration: Work seamlessly with team members, developers, and marketers.
- Efficiency: Allow experts to manage and optimize tags without sharing your personal login credentials.
- Security: Grant specific permissions to users based on their roles and responsibilities.
Types of User Permissions in GTM
- No Access: The user cannot see or interact with the account or container.
- Read: The user can view the container and its tags but cannot make any changes.
- Edit: The user can view and edit tags, triggers, and variables but cannot publish changes.
- Approve: The user can view, edit, and approve changes but cannot publish.
- Publish: The user has full control, including publishing changes.
Step-by-Step Guide to Finding Your GTM Container ID
Step 1: Sign In to Google Tag Manager
- Visit the Google Tag Manager Website: Go to tagmanager.google.com.
- Log In: Use your Google account credentials to log in.
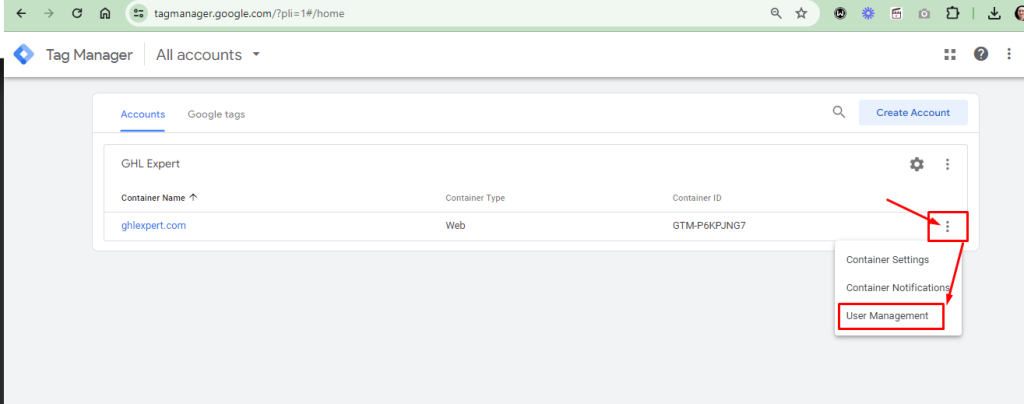
Step 2: Access the Admin Section
- Select Your Account: After logging in, select the GTM account that you want to share access to.
- Select Your Container: Click on the container you want to manage.
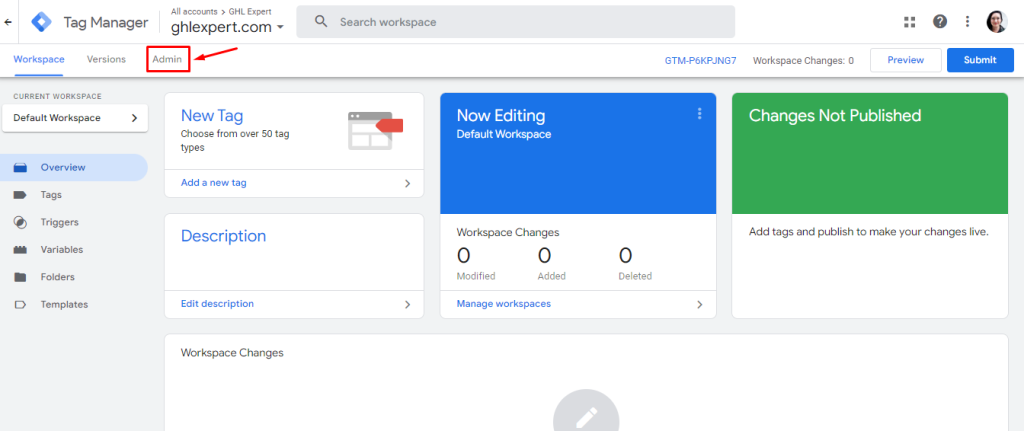
Step 3: Manage User Permissions
- Go to the Admin Tab: In the GTM dashboard, click on the “Admin” tab located at the top of the page.
- Select User Management:
- Under the “Account” column, click on “User Management” if you want to manage account-level permissions.
- Under the “Container” column, click on “User Management” if you want to manage container-level permissions.
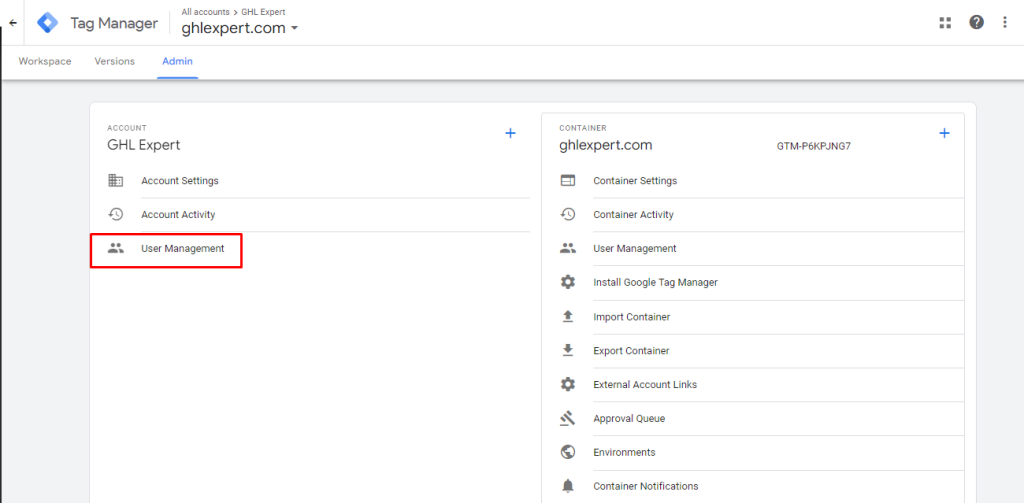
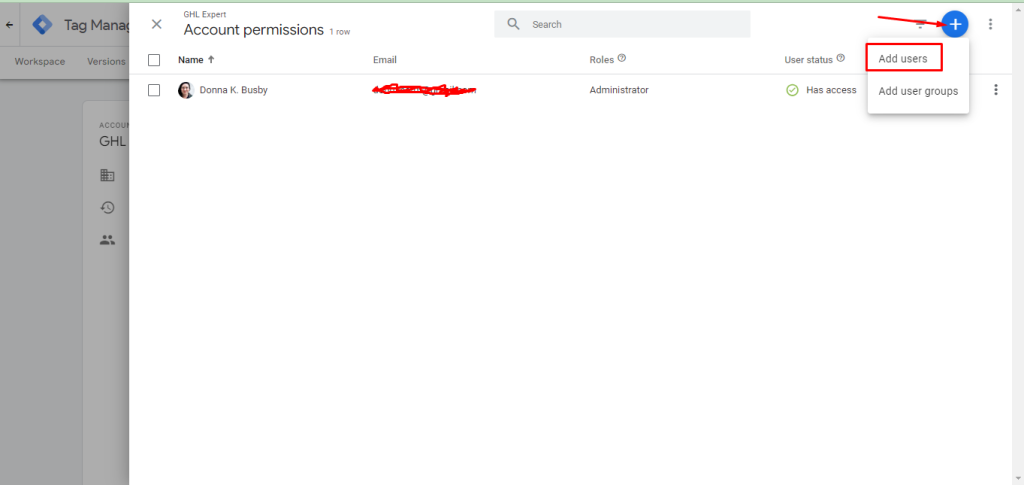
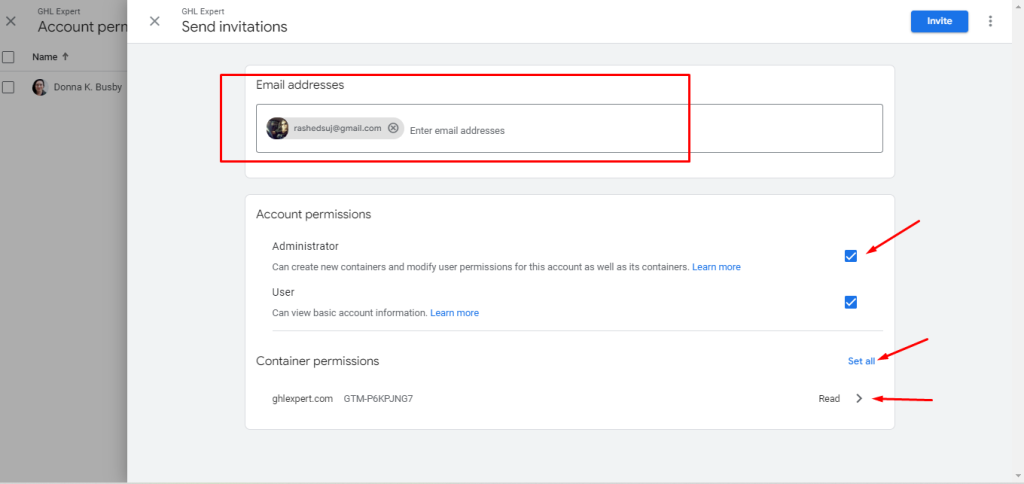
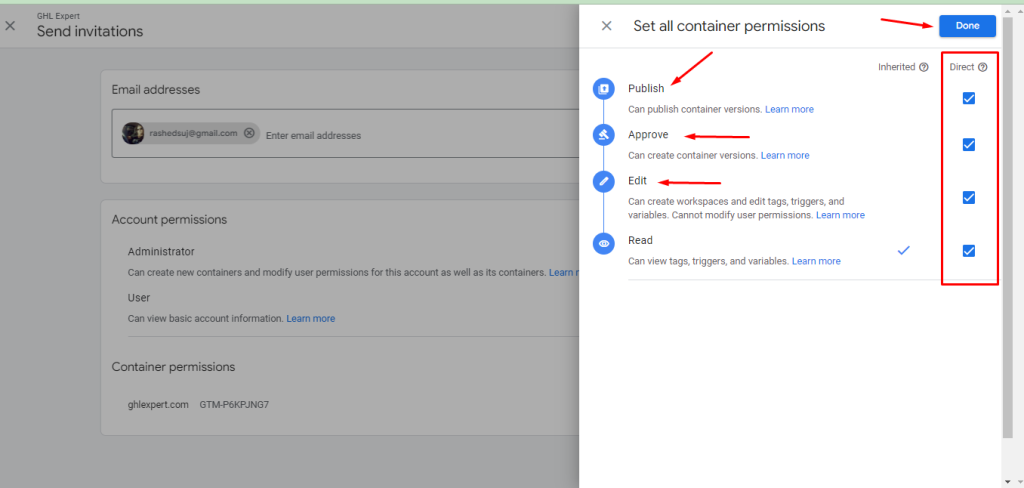
Step 5: Send Invitation
- Send Invitation: Once you have set the appropriate permissions, click on “Invite”. The user will receive an email invitation to access your GTM account or container.
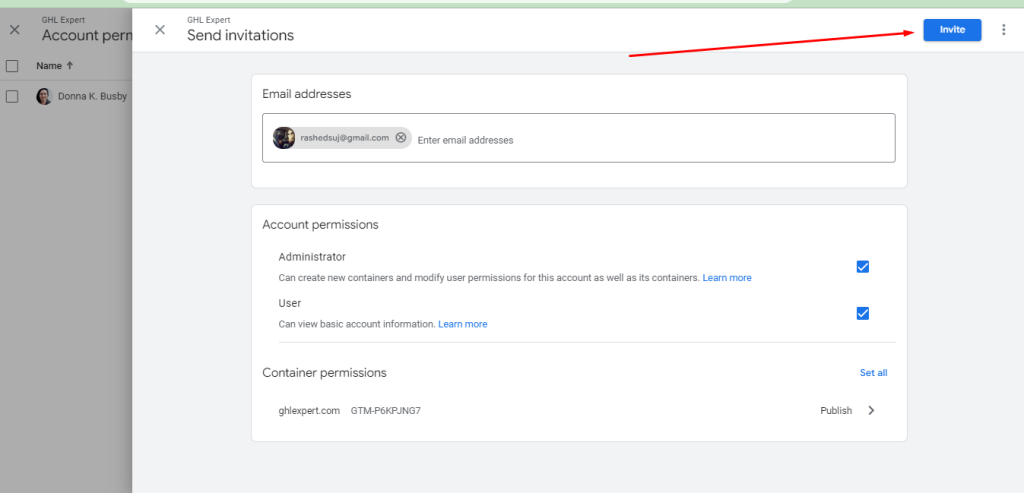
Example: Granting Edit Access to a Container
- Access Admin Tab: Go to the Admin tab in your GTM container.
- User Management: Click on “User Management” under the Container column.
- Add User: Click on the “+” icon and select “Add Users”.
- Enter Email: Input the email address of the user.
- Set Permissions: Select “Edit” under container permissions.
- Send Invitation: Click “Invite” to send the invitation.
Sharing access to your Google Tag Manager account is a straightforward process that enhances collaboration and efficiency. By following these steps, you can easily manage user permissions and ensure that the right people have the appropriate level of access to your GTM account. Always review and update user permissions regularly to maintain security and control over your account.
For more guides and tips on using Google Tag Manager and other digital marketing tools, stay tuned to our blog!
Graphic design is all about making visuals that stand out,...
Client: DogRoomIndustry: Pet ServiceWebsite: www.dogroom.co.nz Project Overview: DogRoom.co.nz, a leading...
Client: Shanequa Jones Real EstateIndustry: Real Estate – Buying and...
Understanding how Google Tag Manager (GTM) operates is essential for...

